Не забывайте, чтобы у Вас работал IP-TV плеер на телевизоре, Ваш провайдер должен предоставлять Вам услугу IP-TV.
Плейлисты Вы можете поискать в Интернете или уточнить у Вашего провайдера.
Настройка IP-TV на телевизорах марки LG
Регистрация в магазине LG Apps и скачивание приложения SS IPTV
Для начала работы с приложениями зайдите в магазин LG Apps TV через интерфейс телевизора LG Smart TV и зарегистрируйтесь: необходимо создать ID и пароль, указать свои данные (ФИО, эл.почту), нажать ОК. Далее в разделе LG Smart World выберите приложение SS IPTV. Затем нажмите в появившемся окне кнопку “скачать”.
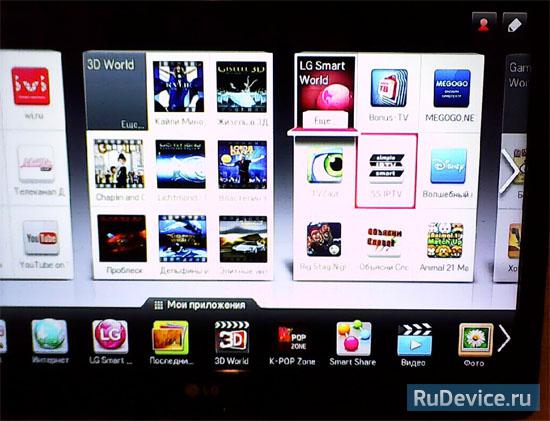
После закачки запустите приложение, нажав соответствующую кнопку “запустить”.
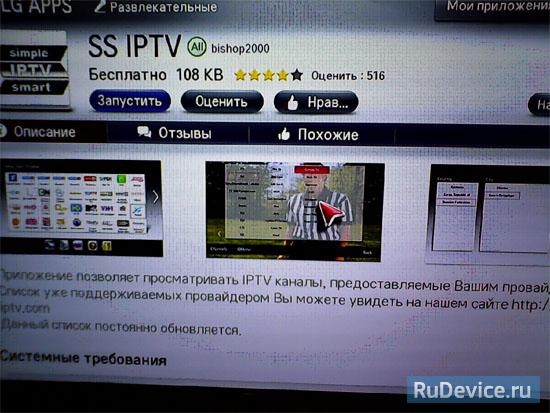
В открывшемся приложении выберите раздел “провайдер”
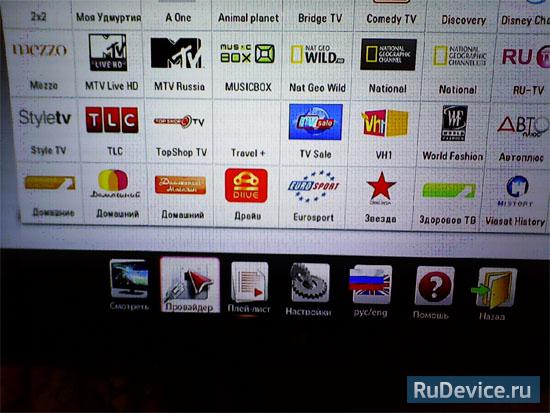
В столбце “страна” выберите Russian Federation, в столбце “город” — Ижевск, в столбце “провайдер” — Ижком ТВ, далее нажмите на галочку в правом верхнем углу
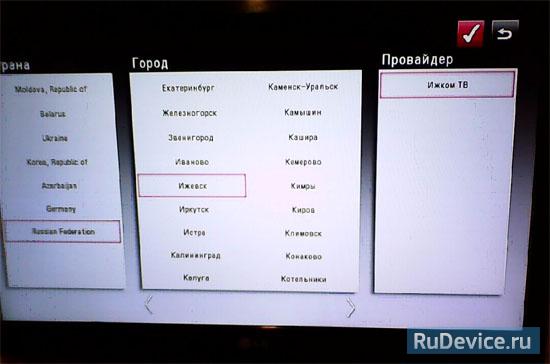
В открывшемся списке каналов выберите необходимый, нажмите на иконку, соответствующую ему, дождитесь, когда начнется воспроизведение канала.
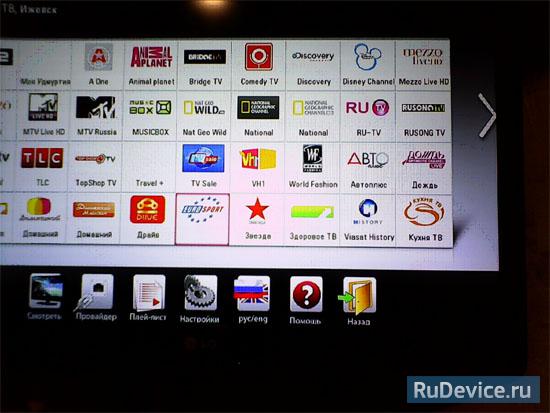
Настройка IP-TV на телевизорах марки Samsung
Обратите внимание на маркировку телевизора, убедитесь что он действительно сможет запускать (воспроизводить) IPTV.
Например телевизор: Samsung Smart TV UE55ES7507 — первая буква определяет тип телевизора: U — LED, бывает так же: L — LCD, P — плазма; — вторая буква указывает на регион: E — Европа; — следующие цифры указывает размер экрана (диагональ): соответственно 55;
следующие обозначения очень важны для работы IPTV на телевизоре:
— далее буква обозначающая год выпуска:
- cерия С — телевизор 2010 года
- cерия D — телевизор 2011 года
- cерия E — телевизор 2012 года
- cерия F — телевизор 2012 года
и т.д.
серии A (2008), B (2009) не подойдут;
— первая цифра, идущая следом: 7, указывает на версию модельного ряда, чем выше тем навороченней ТВ, подойдут все, что выше 5;
— следующие цифры определяют подсерию продукта, на них не стоит заострять особого внимания — продукты разных подсерий могут, например, иметь существенные отличия во внешнем облике. Так же немаловажно наличие в телевизоре Ethernet (LAN) входа (или Wi-Fi адаптера) и наличие программного обеспечения Smart TV, обязательно обратите на это внимание! Вот собственно и все. И так закрепим: Samsung Smart TV UE55ES7507 — можно смотреть IPTV Samsung Smart TV PS51E557D1 — можно смотреть IPTV Samsung Smart TV UE32EH5300 — можно смотреть IPTV Samsung PS43E451 — нельзя смотреть IPTV (только если через приставку) Samsung PS50C431A2W — нельзя смотреть IPTV (только если через приставку) и т.д. — это показано в качестве примера, у вас цифры могут отличаться, смотрите маркировку!
Если у вас имеется маршрутизатор (роутер) или иная точка доступа, куда подключен кабель ТТК — это устройство необходимо предварительно настроить, так чтобы роутер IPTV сигнал не блокировал и перенаправлял в вашу сеть. Читайте раздел Настройка роутеров для работы IP-TV.
Серия C D
1. Создание в телевизоре нового пользователя.
1.1. Нажмите на пульте кнопку SMART HUB.
1.2. Нажмите на красную кнопку «A».
1.3. Нажмите кнопку «Создать учетную запись»:
1.4. Введите имя пользователя (Учетная запись самсунг): develop
1.5. Введите новый пароль два раза
1.6. Нажмите «Создать учетную запись».
2. Вход под учетной записью develop
2.1. Нажмите на пульте кнопку SMART HUB.
2.2. Нажмите на красную кнопку «A».
2.3. Введите или выберите из списка имя ‘develop’ (без кавычек) и пароль пользователя (если не создавали, то любой)
2.4. Нажмите Вход
3. Скачивание (синхронизация) виджетов с сервера компьютера
3.1. Нажмите синюю кнопку «D». Нажмите последнию строчку «Разработка» Если появится лицензия ставим галочку и жмем OK.
3.2. Нажмите «Настройка IP адреса» и впишите 10.0.20.23 (это адрес сервера, где лежит плеер. Вы можете соединить ПК и Ваш ТВ в сеть посредством роутера и скачать плеера на ПК, а с него на Samsung. Почитайте тут. Это немного сложнее. Потому — если данный IP-адрес не действует, можете поискать в Интернете другие)
3.3. Нажмите «Синхронизация приложений пользователя»
3.4. Установятся виджеты.
3.5. Важно! Необходимо обязательно выйти из Smart-TV, иначе виджеты не появятся.
3.6. Потом заходим опять и идём в конец списка
4. Обновления (синхронизация) виджетов: Для обновления виджетов повторите пункты 2 и 3 (пункт 3.2 выполнять не нужно)
Серия E
1. Вход под учетной записью develop
1.1. Нажмите на пульте кнопку SMART HUB.
1.2. Нажмите на красную кнопку «TOOLS»
1.3. Введите имя ‘develop’ (без кавычек) и пароль пользователя (если не создавали, то 000000 )
1.4. Нажмите Вход
2. Скачивание (синхронизация) виджетов с сервера компьютера
2.1. Нажмите синюю кнопку «TOOLS» Выберите пункт «Настройки». Нажмите последнию строчку «Разработка» Если появится лицензия ставим галочку и жмем OK.
2.2. Нажмите «Настройка IP адреса» и впишите 10.0.20.23 (это адрес сервера, где лежит плеер. Вы можете соединить ПК и Ваш ТВ в сеть посредством роутера и скачать плеера на ПК, а с него на Samsung. Почитайте тут. Это немного сложнее. Потому — если данный IP-адрес не действует, можете поискать в Интернете другие)
2.3. Нажмите «Синхронизация приложений пользователя»
2.4. Установятся виджеты.
2.5. Возможно необходимо выйти из Smart-TV и зайти еще раз, если виджеты не появятся.
3. Обновления (синхронизация) виджетов: Для обновления виджетов повторите пункты 1 и 2 (пункт 2.2 выпольнять не нужно)
Серия F
- Жмём на пульте кнопку «SMART HUB».
- Вход в разработки счета Меню -> Интеллектуальные функции: Логин:develop Пароль: sso1029dev!
- Далее выбираем вкладкау «Другие приложения» и входим туда.
- Далее выбираем OPTIONS.
- Далее идём в: настройки IP.
- Задаём IP: 10.0.20.23 (это адрес сервера, где лежит плеер. Вы можете соединить ПК и Ваш ТВ в сеть посредством роутера и скачать плеера на ПК, а с него на Samsung. Почитайте тут. Это немного сложнее. Потому — если данный IP-адрес не действует, можете поискать в Интернете другие)
- И выбераем «APP SYNC».
