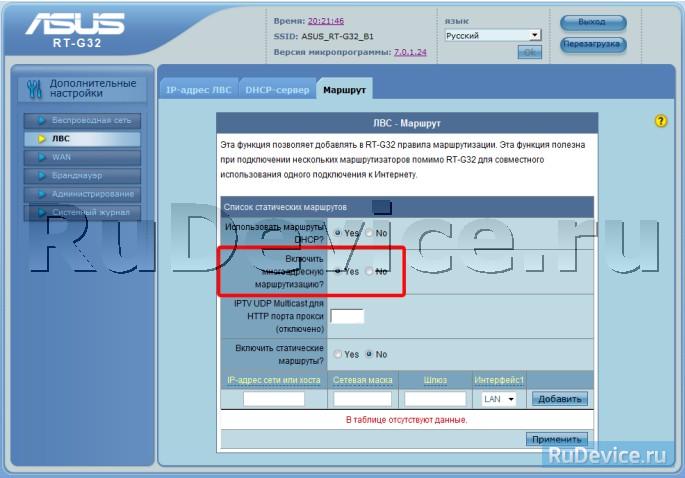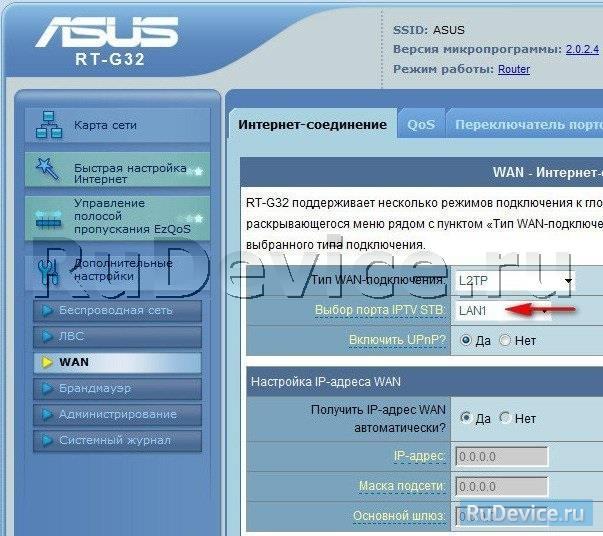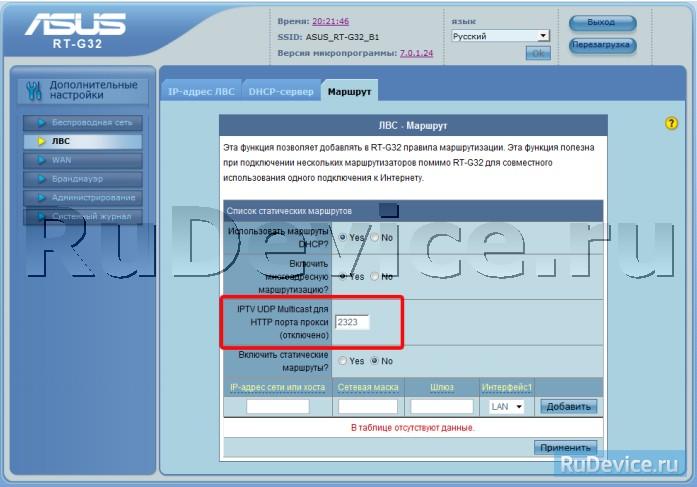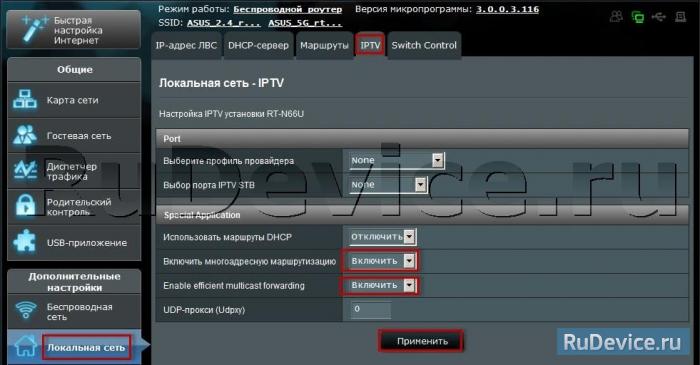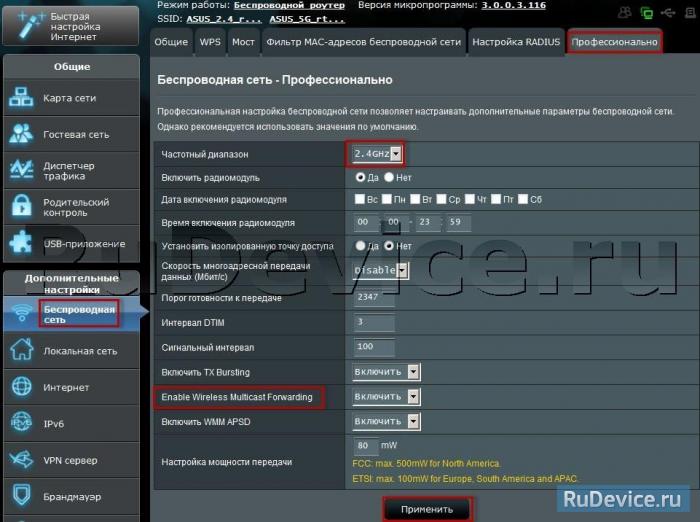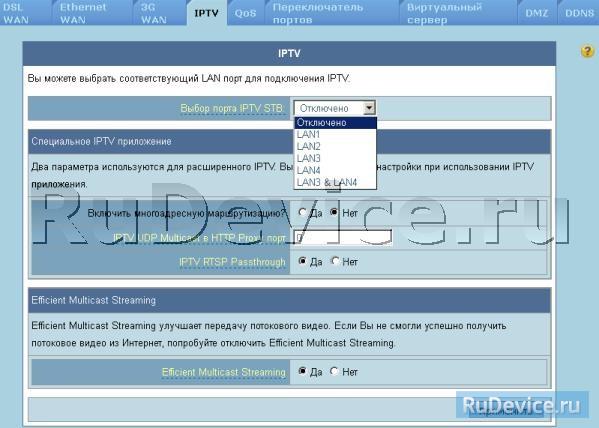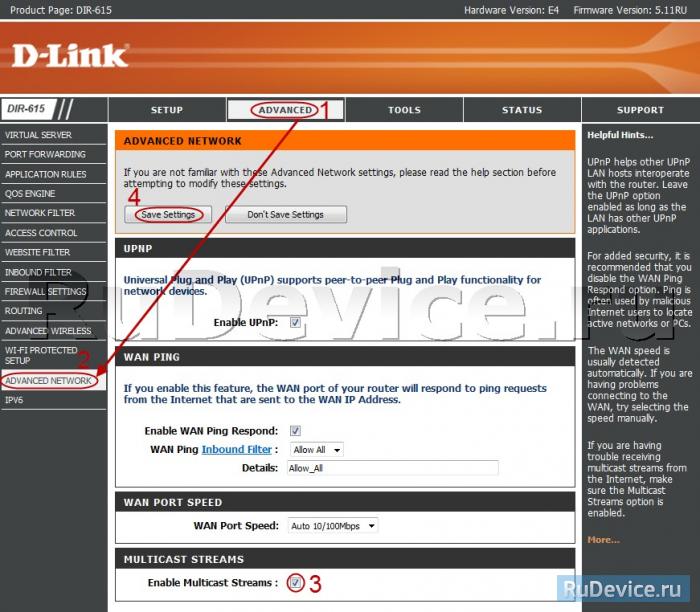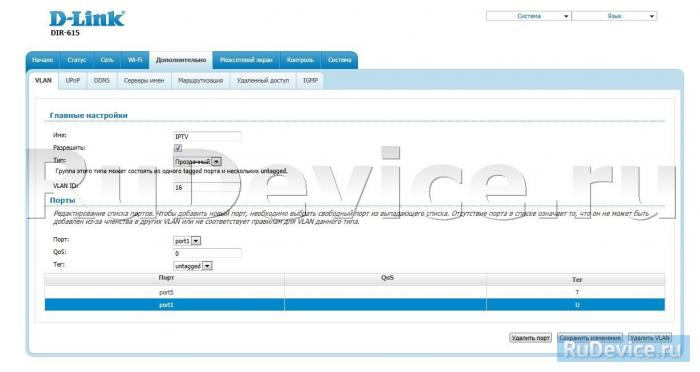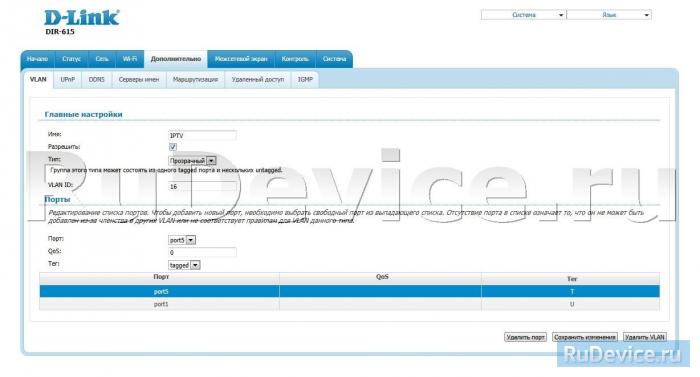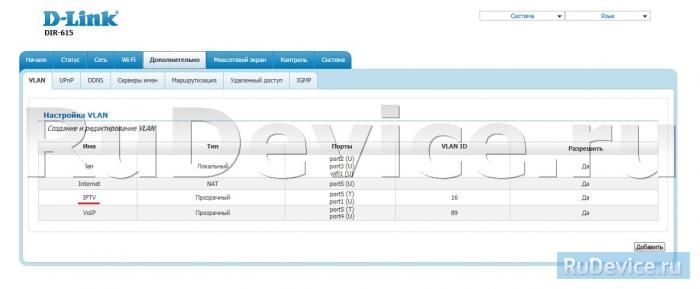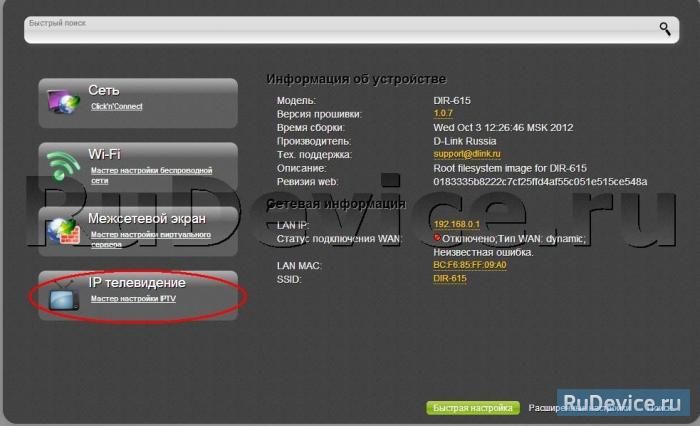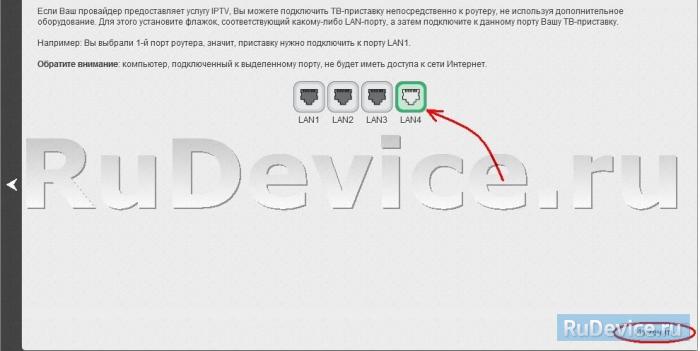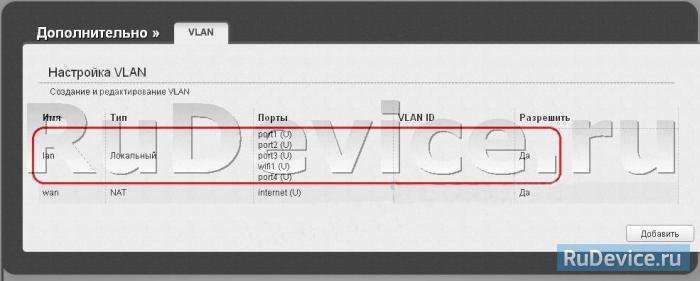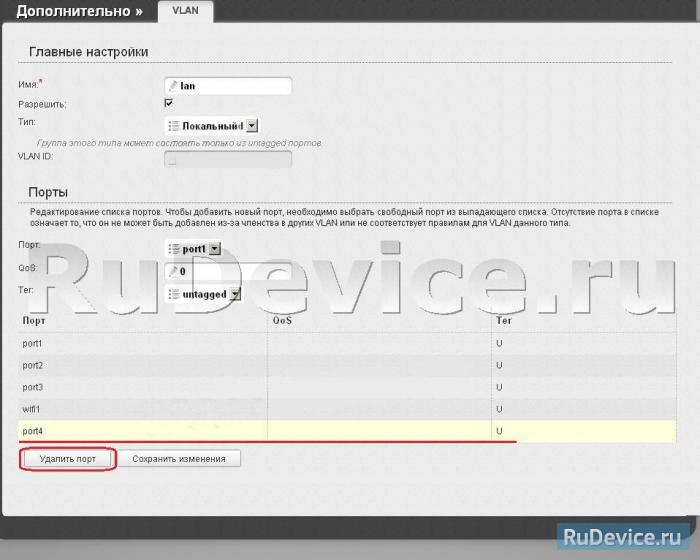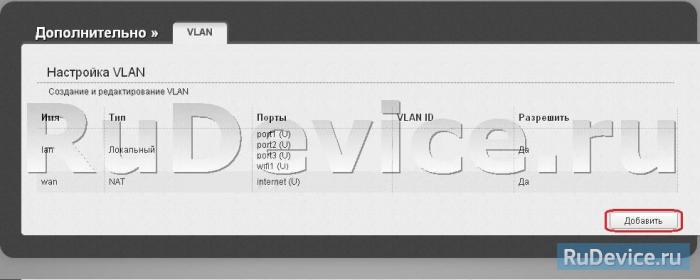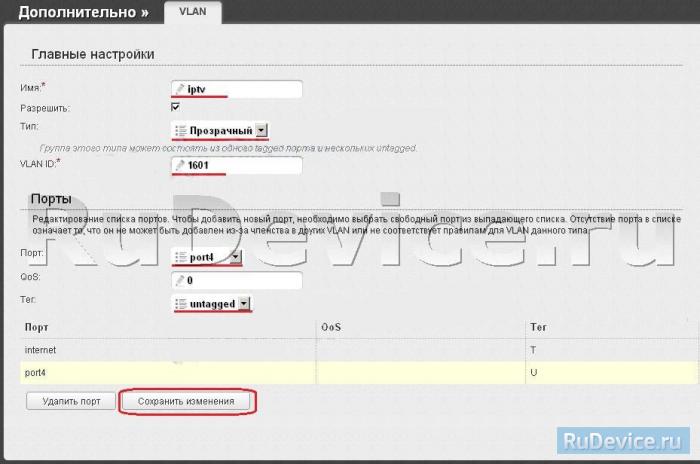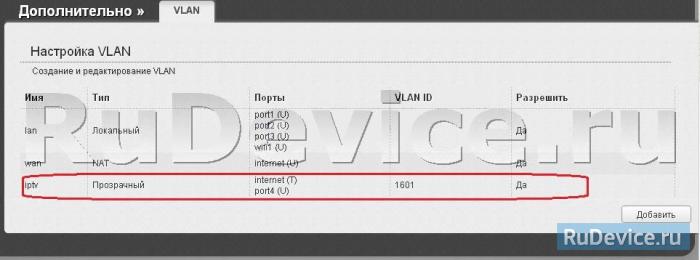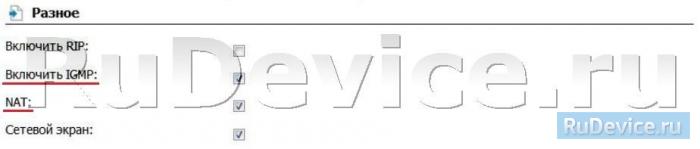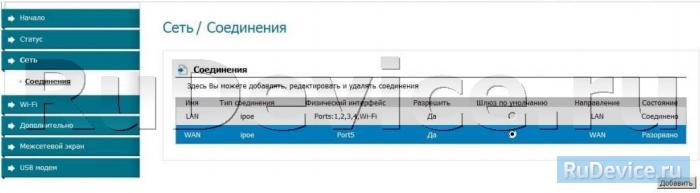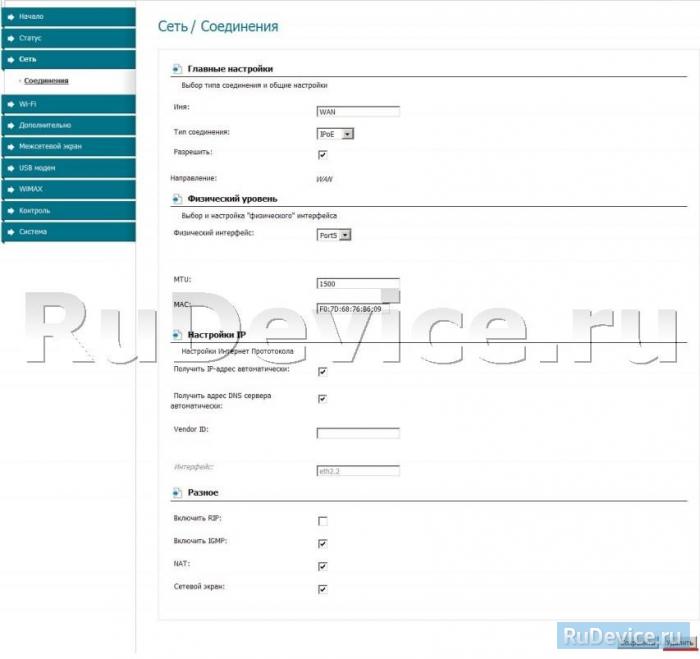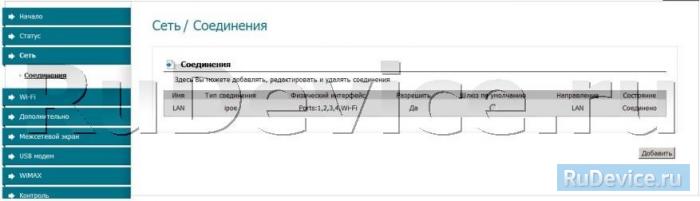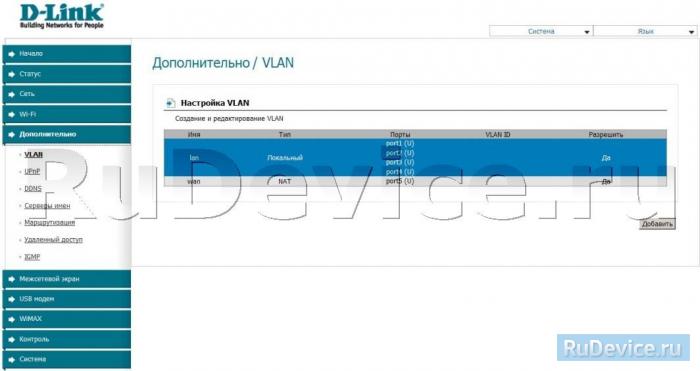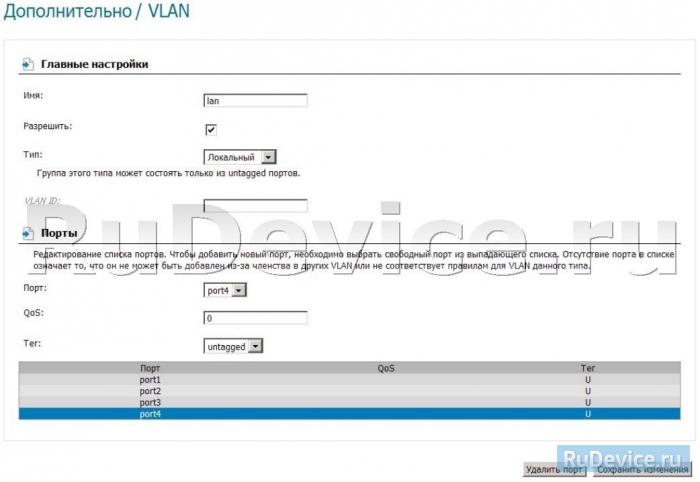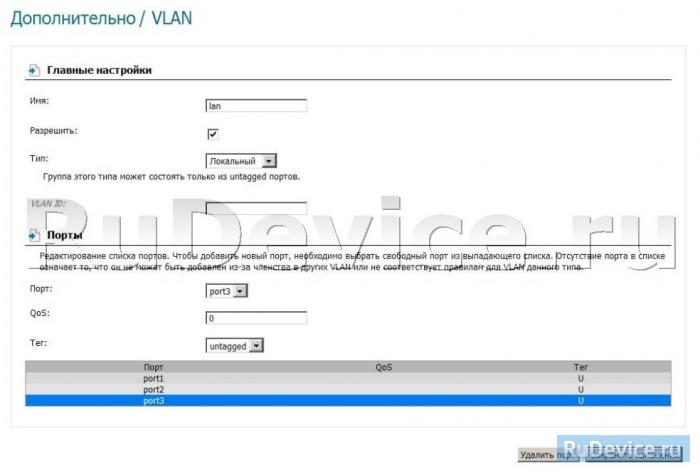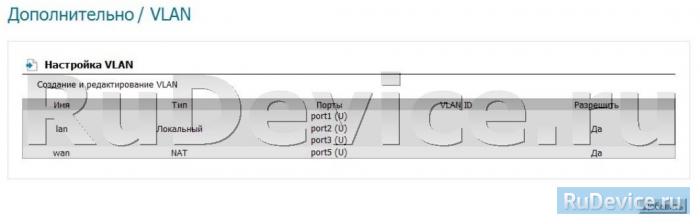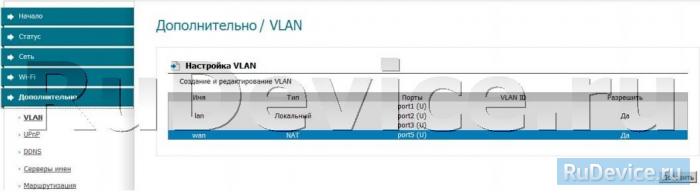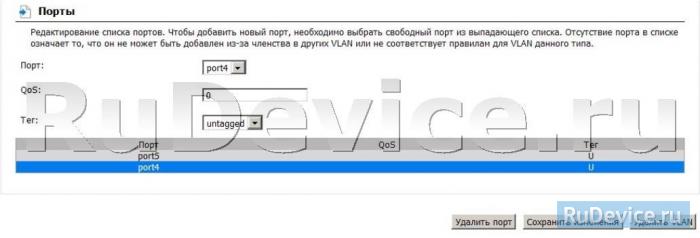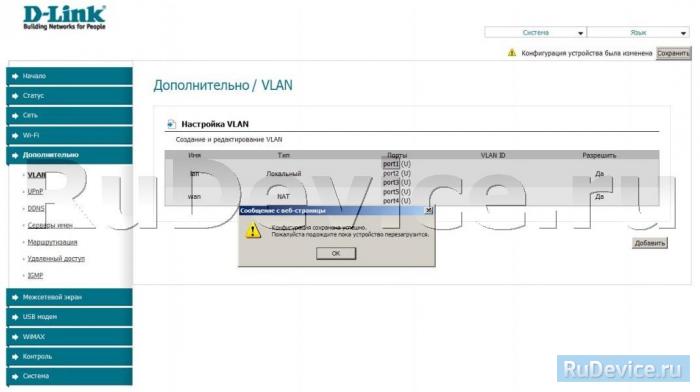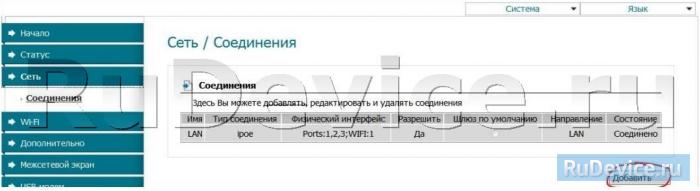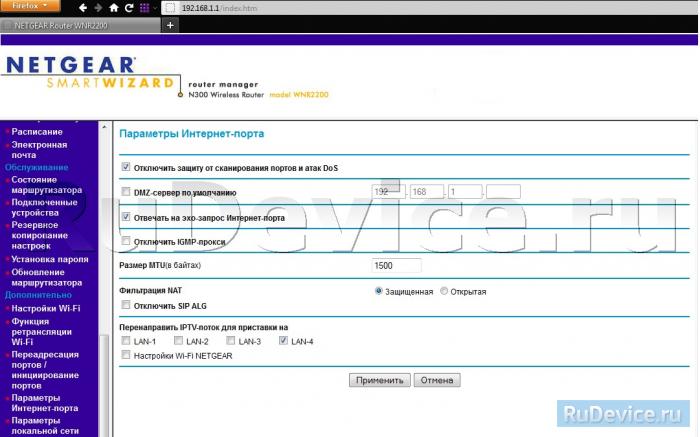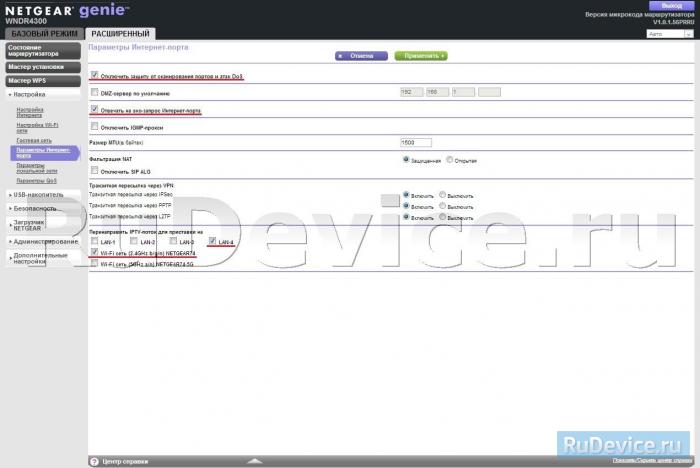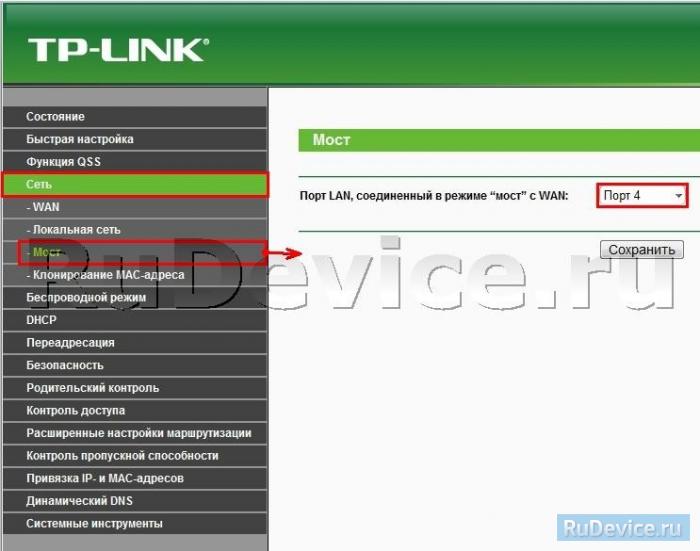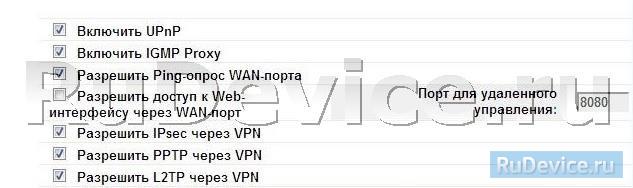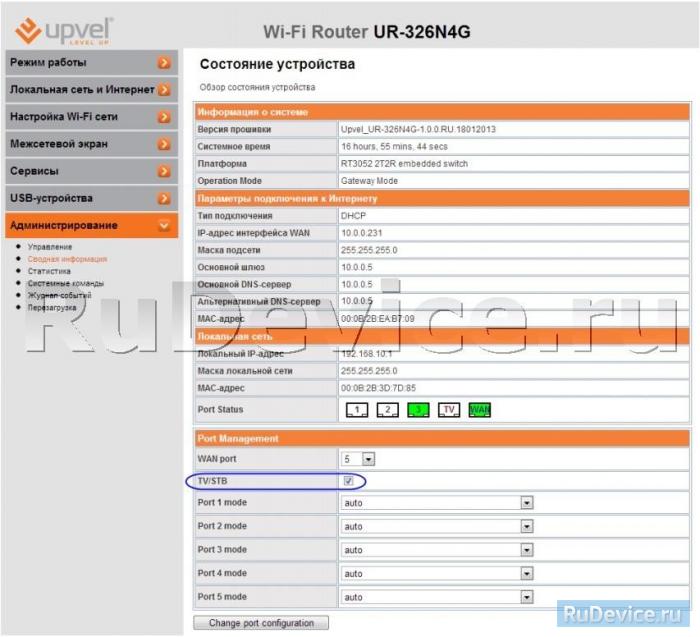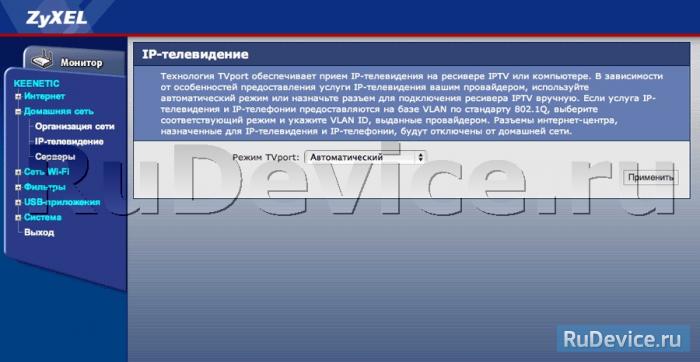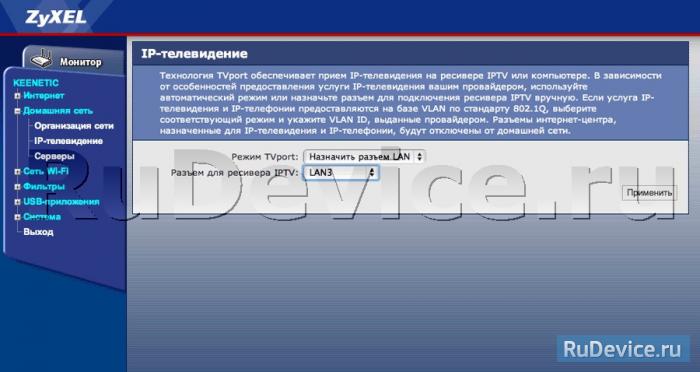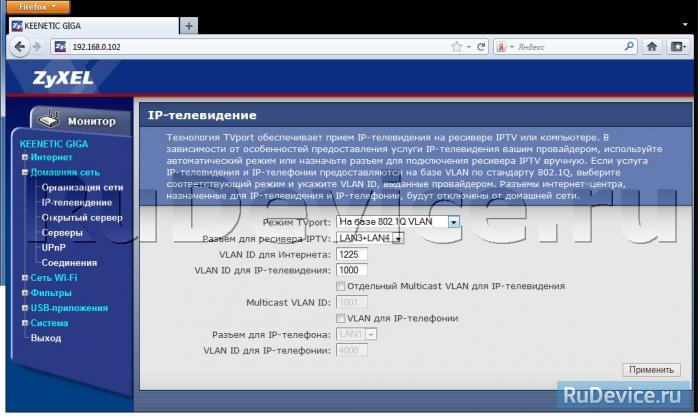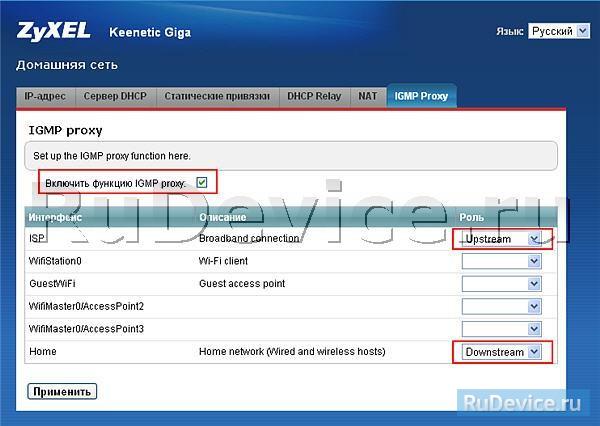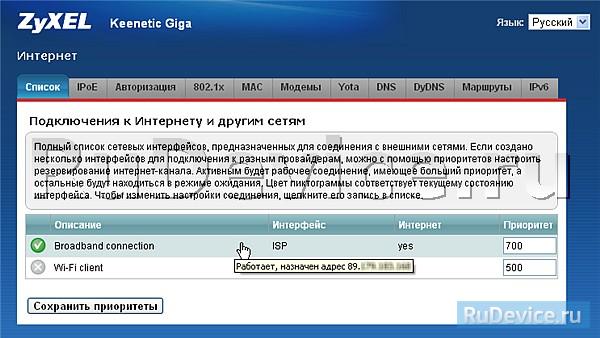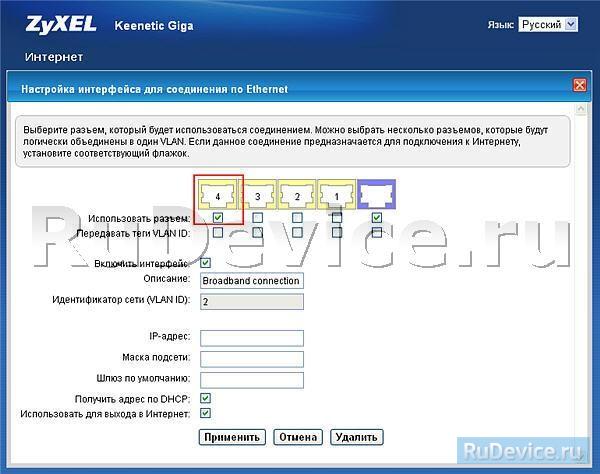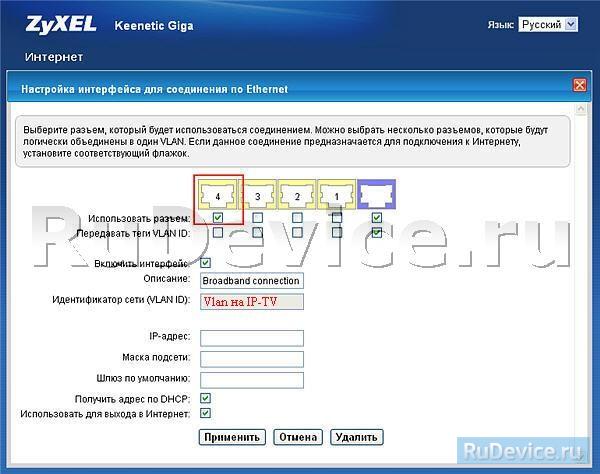Для просмотра IP-TV на Вашем компьютере, требуется настроить для этого Ваш wi-fi роутер. Рассмотрим настройки различных моделей беспроводных роутеров на примерах распространенных моделей.
Настройка IP-TV для роутеров Asus
Настройка IP-TV для Asus Ver. 1.0.x (на примере Asus RT-G32)
Есть два варианта настройки.
Вариант 1.
Заходим в ЛВС, выбираем вкладку Маршрут. В открывшемся окне ставим галочку “Включить многоадресную маршрутизацию” (Enable multicast routing) — Да (Yes). Сохраняем — “Применить”.
Теперь необходимо выбрать порт маршрутизатора через который будем смотреть IP-TV. Переходим в раздел WAN-> Интернет соединение (Internet Connection) и указываем номер порта.
Преимущества:
- Никаких дополнительных настроек VLC плеера производить не надо.
Недостатки:
- Возможность подключения компьютера для просмотра IPTV только через Ethernet-кабель.
- Медленная работа с интернет на других компьютерах локальной сети, когда на одном смотрят IPTV.
- Большая нагрузка на маршрутизатор.
- Ненужный multicast трафик внутри сети.
Вариант 2.
Настроить функцию ”IPTV UDP Multicast to HTTP Proxy”. Заходим в ЛВС, выбираем вкладку Маршрут. В открывшемся окне ставим галочку “Включить многоадресную маршрутизацию” (Enable multicast routing) — Да (Yes). В поле ”IPTV UDP Multicast to HTTP Proxy” выбираем произвольный порт. В примере — 2323. Сохраняем — “Применить”.
Преимущества:
- Возможность смотреть IPTV на компьютере, даже если он подключен по WiFi.
- Другие компьютеры локальной сети не испытывают трудностей при работе с интернет.
- Маршрутизатор не загружен.
- Multicast поток во внутреннюю сеть не транслируется, а LVC плеер берет видео-поток с RT-G32.
Недостатки:
Необходимо изменение плейлиста для мультимедиа плеера. Изменения, которые необходимо провести c VLC плей-листом при использовании функции IPTV UDP Multicast to HTTP Proxy:
- Открываем плей-лист в текстовом редакторе.
- Видим строки вида — udp://@239.23.0.200:1234/ и удаляем выделенную часть.
- Вместо удаленной части udp://@ вставляем — http://192.168.1.1:2323/udp/ , где 192.168.1.1 — локальный адрес вашего RT-G32, 2323 — прокси порт который вы выбрали.
- Получится следующая строка — http://192.168.1.1:2323/udp/239.23.0.200:1234/
- Одним махом сделать такую замену во всех строках плей-листа можно используя Microsoft Word. Нажать “Ctrl + F” —> Закладка “Заменить“.
Инструкция на настройке IP-TV для Asus ver. 3.0.0.x (на примере Asus RT-N66U)
Для настройки IPTV, выберите меню Локальная сеть и вкладку IPTV
- Включить многоадресную маршрутизацию: Включить
- Enable efficient multicast forwarding: Включить
- Нажмите Применить
Для просмотра IPTV через wi-fi, перейдите в меню Беспроводная сеть, вкладка Профессионально
- Частотный диапазон: выберите нужный 2,4/5
- Enable Wireless Multicast Forwarding: Включить
- Нажмите Применить
Настройка IP-TV для Asus — на примере Asus DSL N12 (для xDSL)
- Создайте подключение для IPTV на модеме: подключение в режиме bridge со значениями VPI и VCI для ip-tv (узнаете у своего провайдера).
- Заходите в WAN -> IPTV. В поле Выбор порта IPTV STB укажите LAN порт к которому будет подключена IPTV приставка. Поставьте точку на IPTV RTSP Passthrough.
Настройка IP-TV для D-Link
Настройка IP-TV на D-Link DIR-615 ver. E
Заходим в Advanced -> Advanced Network. Ставим галочки на Enable UPnP и Enable Multicast Streams. Сохраняем настройки. Теперь можете подключать stb или смотреть ip-tv на компьютере с любого порта.
Настройка IP-TV на D-Link DIR-615 ver. 1.3.x
Вариант 1. Настройка без тегирования траффика
В данном случае смысл настройки сводится к отделению одного из четырех LAN-портов и объединению его с WAN-портом. С помощью такой настройки приставка смотрит напрямую в сеть провайдера, как бы сквозь роутер, т.е. так, как будто кабель провайдера включили напрямую в приставку.
Заходим в Настройка IP-TV.
Далее выбираем порт или несколько портов под IPTV, нажимаем на него, при этом цвет порта должен поменяться на зелёный. После того, как выбран порт — нажимаем изменить;. Далее нажимаем Сохранить.
В данном случае подключаем stb или смотрим IP-TV на компьютере с 4-го порта вашего wi-fi роутера.
Вариант 2. Настройка с тегированием траффика.
Заходим в Дополнительно -> Vlan. Далее прописываем следующие значения:
Имя Vlan пусть будет IPTV — оно локально и нужно лишь для удобства. Тип — Прозрачный, VlanID ставим тот что используется на Вашем домовом коммутаторе (узнать его надо в технической поддержке провайдера). В нашем примере это 16. Затем выбираем тот порт, на котором будем смотреть IP-TV и ставим ему тип Untagged. Нажимаем кнопку Сохранить изменения.
Теперь добавляем Port 5, но уже выбираем ему тип Tagget. Фактически мы объединяем порт 5 (Wan-порт) и порт 1 (с которого будем смотреть IP-TV).
Если Вы все правильно сделали, должно получиться как на картинке ниже (смотрим строчку IP-TV)
Настройка IP-TV на D-Link DIR-615 ver. 1.4.x
Вариант 1. Настройка без тегирования траффика
В данном случае смысл настройки сводится к отделению одного из четырех LAN-портов и объединению его с WAN-портом. С помощью такой настройки приставка смотрит напрямую в сеть провайдера, как бы сквозь роутер, т.е. так, как будто кабель провайдера включили напрямую в приставку.
Нажимаем вкладку IP телевидение.
Далее выбираем порт или несколько портов под IPTV, нажимаем на него, при этом цвет порта должен поменяться на зелёный (в нашем примере это Lan 4). После того, как выбран порт — нажимаем Изменить. Далее нажимаем Сохранить.
В данном случае подключаем stb или смотрим IP-TV на компьютере с 4-го порта вашего wi-fi роутера.
Вариант 2. Настройка с тегированием траффика.
Заходим в Дополнительно -> Vlan. Далее прописываем следующие значения:
Здесь видим что порты настроены по умолчанию — все в одной группе и смотрят в интернет. Нам надо один из них отделить. Кликаем мышкой на группу Lan — откроется меню настроек группы:
Здесь выбираем любой LAN-порт, например порт 4, кликаем на нем мышью и нажимаем кнопку Удалить порт а затем Сохранить изменения. Должно получится вот так:
Далее нам нужно добавить новую Vlan — нажимаем кнопку Добавить. Откроется меню настроек новой Vlan:
Имя Vlan пусть будет IPTV — оно локально и нужно лишь для удобства. Тип — Прозрачный, VlanID ставим тот что используется на Вашем домовом коммутаторе (узнать его надо в технической поддержке провайдера). В нашем варианте VlanID — 1601. Затем выбираем тот порт что освободили из группы Lan и ставим ему тип Untagged. Нажимаем кнопку Сохранить изменения. В результате, если Вы всё правильно сделали, должно получиться так:
Все, настройка IPTV на DIR-615 K1(DIR-300 NRU B5) завершена. Не забудьте сохранить настройки роутера.
Настройка IP-TV на D-Link DIR-320 NRU B5
Обязательно при создании подключения к инернету в разделе Разное проставьте галочки на пунктах Включить IGMP и NAT.
1. Удалить соединение WAN Заходим меню Сеть; — подменю Соединения;. Выбираем Соединение WAN;
Попадаем в окошко настройки WAN, в самом низу есть 2 кнопки (Сохранить, Удалить). Нажимаем кнопку Удалить;
В результате получим, что в списке соединений нет WAN;
Сохраняем изменения (кнопка в правом верхнем углу) — Сохранить.
2. Выделить один из физических портов LAN, для объединения его с WAN Переходим меню Дополнительно; — подменю VLAN;. Выбираем VLAN lan
Выбираем один из портов lan, в нашем случае port 4 и жмем Удалить порт;
В результате получаем следующее (в VLAN объявлены только port 1, 2 и 3 соответствующие разъемам LAN на задней панели устройства):
Жмем Сохранить изменения; В подменю VLAN наблюдаем следующую картину:
Сохраняем изменения (кнопка Сохранить; в правом верхнем углу) и ждем перезагрузки устройства.
3. Добавить к VLAN wan, выделенный порт LAN — port 4 Переходим меню Дополнительно; — подменю VLAN;. Выбираем VLAN wan
В появившемся окошке в разделе Порты;, в выпадающем списке выбираем port4, добавив его к VLAN wan:
Жмем Сохранить изменения;
Внимание: Можно снова добавить port 5 Сохраняем настройки устройства с перезагрузкой устройства. Ниже видно, что port4 и port5 принадлежат VLAN wan
4. Создать соединение WAN; Далее идем в меню Сеть; подменю Соединения;, для создания соединение WAN жмем Добавить;
Настройка IP-TV на роутерах NetGear
Настройка IP-TV для Netgear WNR2200
Для настройки ip-tv на данном роутере, требуется просто указать в настройках на какой порт ТВ будет подаваться. Для этого требуется зайти в Дополнительно -> Параметры Интернет порта и в пункте «Перенаправить IPTV поток для приставки на» поставить галочку на номер того порта, с которого хотите смотреть ip-tv. В примере — выбран LAN-4 — т.е. ТВ будем смотреть с четвертого порта wi-fi роутера.
Настройка IP-TV для Netgear WNDR4300
Для настройки ip-tv на данном роутере, требуется просто указать в настройках на какой порт ТВ будет подаваться. Для этого требуется зайти в Настройка -> Параметры Интернет порта и в пункте «Перенаправить IPTV поток для приставки на» поставить галочку на номер того порта, с которого хотите смотреть ip-tv. В примере — выбран LAN-4 — т.е. ТВ будем смотреть с четвертого порта wi-fi роутера. Если поставить галочку на пункт Wi-Fi сеть (2.4GHz b/g/n) NETGEAR74 или (5GHz a/n) NETGEAR74-5G, то IP-TV будет передаваться по Wi-Fi сети (которую выберем).
Настройка IP-TV на роутерах TP-Link
Настройка IP-TV для TP-Link TP-Link TL-WR741ND и TL-WR841ND
Роутеры TP-Link TL-WR741ND и TL-WR841ND с последними версиями прошивок поддерживают трансляцию мультикаст-трафика, т.е. пропускают через себя IGMP и позволяют смотреть IPTV. К сожалению на текущий момент эти роутеры не умеют тегировать трафик, а значит подойдут не для всех операторов Интерактивного цифрового телевидения. Например, обе модели будут прекрасно работать на Билайн и ТТК, а вот с Ростелеком сложнее — TL-WR741ND и TL-WR841ND подойдут только в тех филиалах, где ТВ-трафик к абоненту идет в нетегированном виде. Чтобы настроить порт под STB-приставку надо сделать следующее.Включаем приставку в 4-й порт роутера. Затем идем в веб-интерфейс роутера (http://192.168.1.1), выбираем раздел Network ⇒ Bridge (Сеть ⇒ Мост) :
Здесь выбираем port 4 и нажимаем кнопку Save. Таким образом Вы отделяете 4-й LAN-порт от других и фактически паралелите его с WAN-портом. Т.е. приставка смотрит в сторону провайдера так, как будто кабель, входящий в квартиру включен в нее, а не в роутер. Если Вам необходимо выделить 2 порта — выбирайте значение Port 3&4. Соответственно будут отделены порты 3 и 4.
Примечания:
- Инструкция так же подходит для роутеров TP-Link TL-WR1043ND и TL-WR340GD
- TP-Link обещает сделать поддержку Vlan (802.1q) в самое ближайшее время.
Настройка IP-TV для TrendNet
Для Wi-Fi роутеров TrendNet на стандартных прошивках дополнительно настраивать ничего не надо. Опция Multicast Routing; по умолчанию включена, выключить ее нельзя. Если у Вас все же не работаем IPTV, проверьте настройки файервола и брэндмауэра и обращайтесь к поставщику услуг.
Настройка IP-TV для Upvel
Настройка IP-TV для Upvel UR-315BN
Настройки IP-TV для данного роутера делаются при создании подключения к Интернету и одинаковы для всех типов подключения. Требуется проставить галочки как на картинке:
Настройка IP-TV для Upvel UR-326N4G
Для подключения IPTV-ресивера: Перейдите в меню Администрирование — Сводная информация. Установите флажок в поле TV/STB. Убедитесь, что порт LAN4 на схеме выше помечен как «TV«. Для сохранения настроек нажмите кнопку «Применить«.
Настройка IP-TV для роутеров ZyXEL
Настройка IP-TV для ZyXEL Keenetic Lite
Для того, чтобы включить IPTV и смотреть его на компьютере выбираемАвтоматический режим для TVport в раздел Домашняя сеть подраздел IP-телевидение.
Для просмотра на телевизоре через IPTV-ресивер (STB приставка) Режим TVport. Выбираем Назначить разъем LAN. Указываем порт, через который подключен ресивер (stb приставка).
Настройка IP-TV на ZyXEL Keenetic V1
Настройка с тегированием траффика.
Заходим в Домашняя сеть -> IP-Телевидение:
Для настройки требуется узнать Vlan-ы для IP-TV и Интернета у Вашего провайдера. Это связано с тем, что Zyxel Keenetic V1 при настройках IP-TV требует тегирование и Vlan для Интернета.
Режим TVport выбираем На базе 802.1Q VLAN, разъём для ресивера IPTV ставим тот портпорты, с которого будем смотреть ip-tv (в нашем примере это 3 и 4 порты). Прописываем Vlan для Интернета и для IP-Телевидения (у нас это 1225 и 1000). Нажимаем Применить.
Настройка IP-TV на ZyXEL Keenetic V2 (На примере ZyXEL Keenetic Giga)
1. Включите в интернет-центре функцию IGMP Proxy. Для этого в веб-конфигураторе устройства надо перейти на закладку Домашняя сеть > IGMP Proxy и установить галочку в поле Включить функцию IGMP proxy. Примечание. Если в веб-интерфейсе отсутствует закладка IGMP Proxy, то это означает, что в микропрограмме не установлен компонент IGMP proxy. Для его включения зайдите в меню Система > Компоненты, поставьте галочку в поле IGMP proxy и нажмите Применить. Дождитесь обновления компонентов и затем приступайте к настройке.
2. Укажите роль Upstream интерфейсу, который смотрит в сеть к провайдеру (в нашем примере это WAN-интерфейс ISP) и откуда будет приходить трафик цифрового телевидения (multicast-трафик), а локальному интерфейсу (в нашем примере это LAN/WLAN-интерфейс Home), в котором находятся домашние компьютеры и приставка IPTV, указать роль Downstream.
3. Если вы планируете просмотр IPTV через приставку, определите специальный ТВ-порт, к которому она будет подключена и на который будет приходить цифровое телевидение. Зайдите в меню Интернет и щелкните по строке сетевого интерфейса ISP (базовый WAN-интерфейс) для дополнительной настройки этого интерфейса.
В списке портов/разъемов установите в поле Использовать разъем только галочку на порту, к которому будет подключена приставка IPTV (в нашем примере указан порт 4). Нажмите кнопку Применить для сохранения настроек.
Когда вы выполните указанные настройки, приставка будет подключена напрямую к сети провайдера через интернет-центр. Подключите приставку IPTV к порту 4 и перезагрузите ее. Приставка должна получить IP-адреса из сети провайдера, и затем вы сможете принимать цифровое телевидение. Если Ваш провайдер ТВ-трафик доставляется тегированным — требуется узнать Vlan для ТВ и ввести его в графу Идентификатор сети VlanID. Так же потребуется поставить дополнительно галочку на WAN-порту (фиолетовый) напротив Передавать теги Vlan ID.
На порт STB-приставки такую галочку ставить не надо, т.к. роутер должен тег снимать и дальше трафик отправлять нетегированным — приставка снимать теги не умеет. Нажимаем кнопку Применить. Настройка IPTV на Zyxel Keenetic NDMS 2.00 закончена — можно подключать ТВ-приставку в 4-й порт.