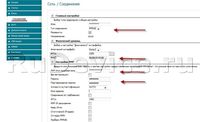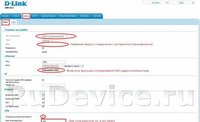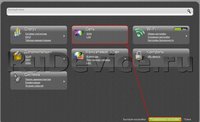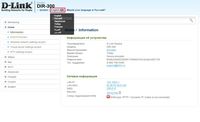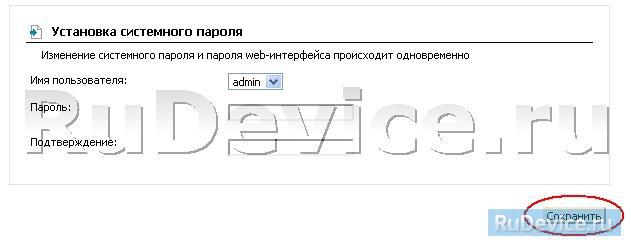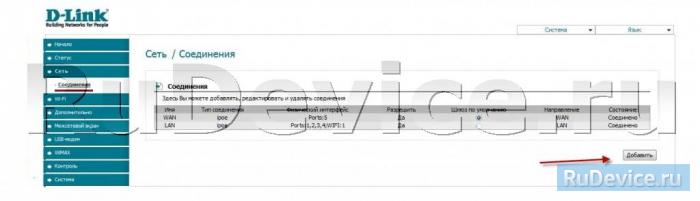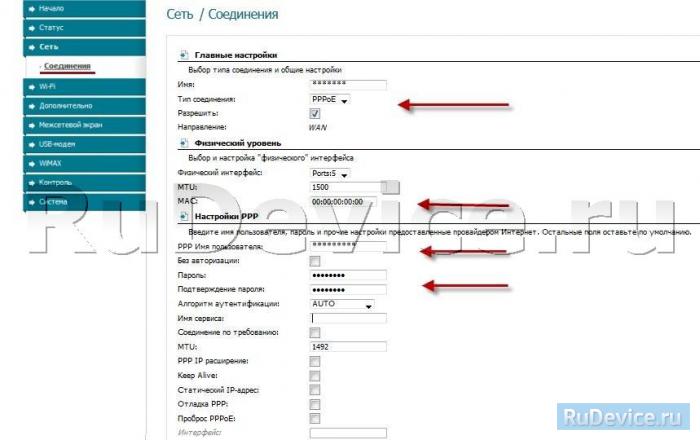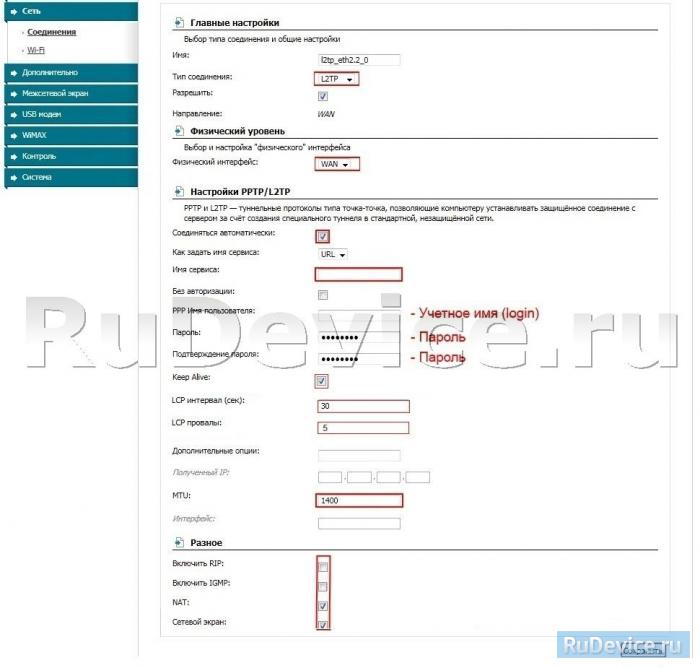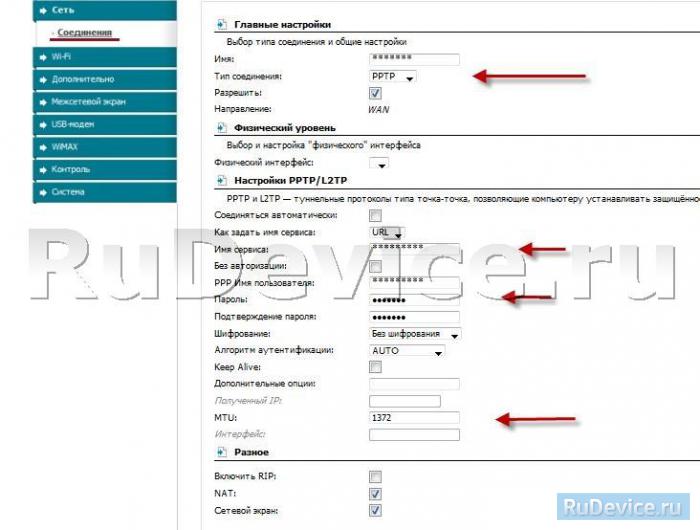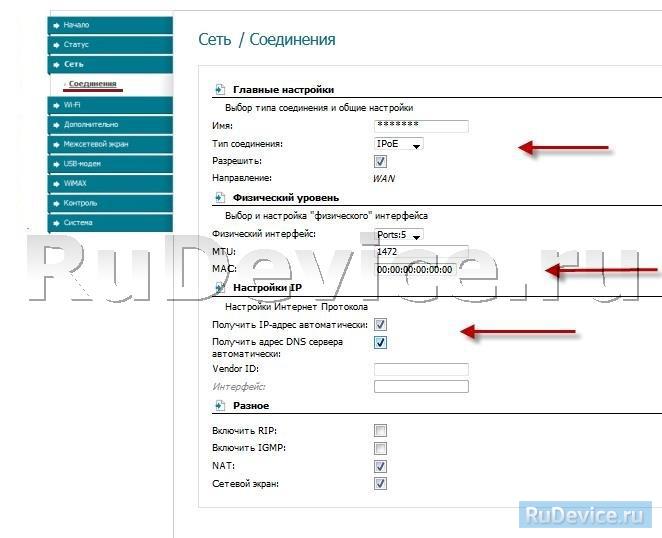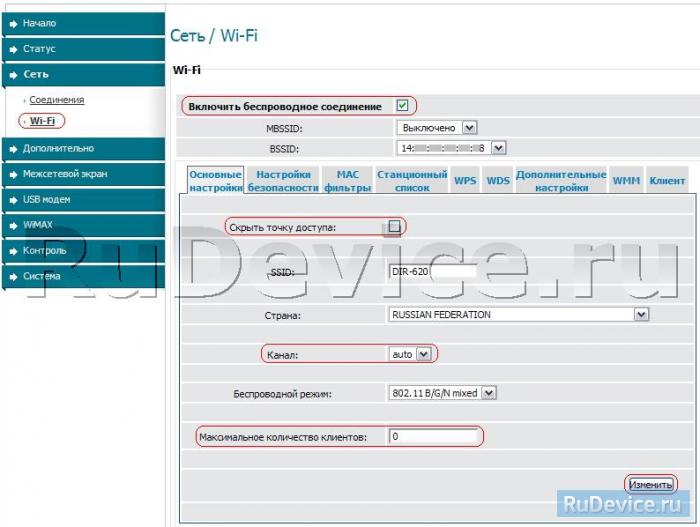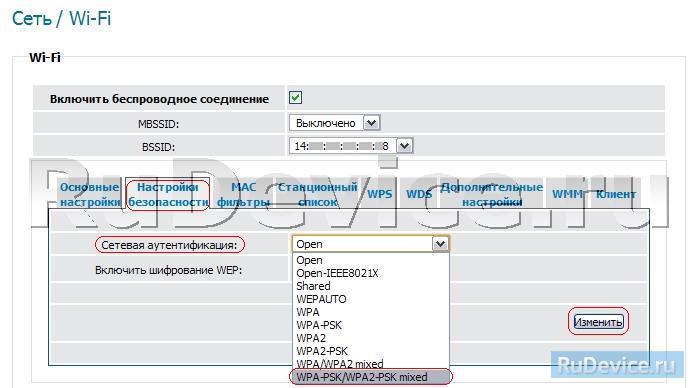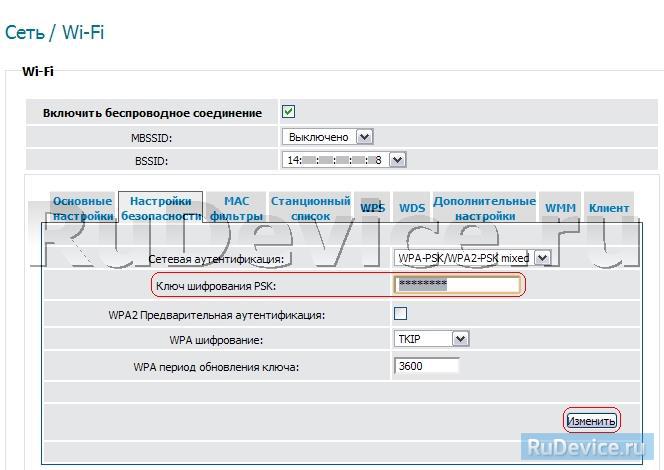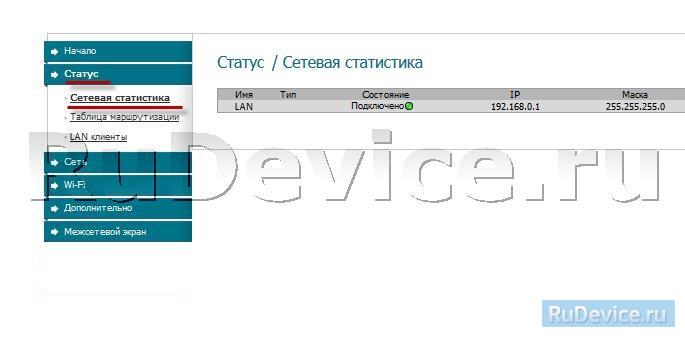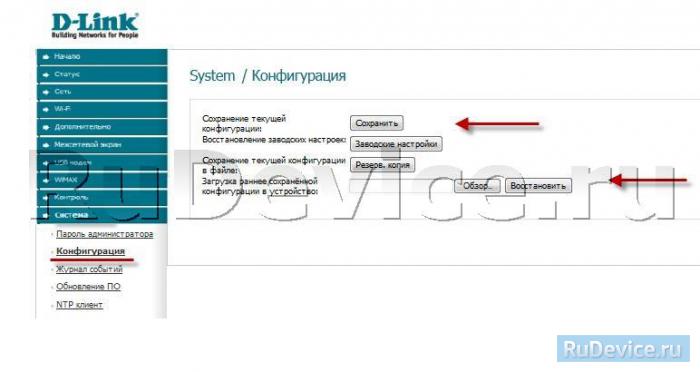Беспроводной маршрутизатор 802.11n со встроенным 4-х портовым коммутатором и портом USB, с поддержкой сетей 3G/CDMA/WiMAX, до 300 Мбит/с
Для роутера D-Link DIR-620 у нас есть четыре варианта инструкций:
Инструкция по настройке роутера D-Link DIR-620 ver 1.2.x
Авторизация
Для того, что бы попасть в веб-интерфейс роутера, необходимо открыть ваш Интернет браузер и в строке адреса набрать 192. 168.0.1, Имя пользователя — admin , Пароль — admin (при условии, что роутер имеет заводские настройки, и его IP не менялся).
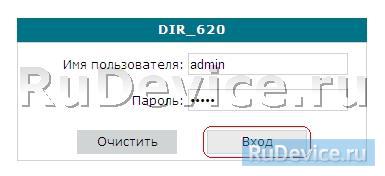
Смена заводского пароля
В целях безопасности рекомендуется сменить заводской пароль.
По умолчанию: Логин admin, пароль admin.
В интерфейсе роутера необходимо зайти во вкладку Система (System), меню Пароль администратора (Administrator password).
В поле Пароль (New Password) введите новый пароль.
В поле Подтверждение (Confirm Password) повторите новый пароль.
Затем нажмите кнопку Сохранить (Save Settings).
После этого, роутер предложит повторно зайти в его настройки.
Настройка подключения к Интернет
В интерфейсе роутера необходимо зайти во вкладку Сеть, меню Соединение (Здесь Вы можете добавлять, редактировать и удалять соединения). Нажмите на кнопку Добавить.
Настройка PPPoE подключения
- В поле Тип соединения (Connection Type): выберите PPPoE
- В поле MAC вводите номер вашей сетевой карты (узнать его можно в состоянии подключения по локальной сети или через командную строку «ipconfig /all»)
- PPP имя пользователя(PPP Username): Ваш логин из договора
- Пароль (Password): Ваш пароль из договора
- Подтверждение пароля (Confirm Password): повтор пароля
- Алгоритм аутентификации: Auto
- Keep alive — ставим галочку для постоянного подключения
- Остальные поля оставьте по умолчанию
- Сохраняем настройки кнопкой Save и кнопкой Перезагрузка перезагружаем роутер.
Настройка L2TP подключения
Главные настройки Укажите тип соединения L2TP. Имя — Имя не меняйте Разрешить — Оставьте галочку Физический уровень Физический интерфейс — Port5 MTU — оставьте без изменений МАС — Если у провайдера используется привязка по МАС-адресу, пропишите МАС-адрес вашего сетевого адаптера. Если привязки нет, поле МАС; оставьте без изменений. Остальные Главные настройки и Физический уровень оставьте без изменений. В поле Настройки L2TP: Соединяться автоматически — поставьте галочку Как задать имя сервиса — укажите URL или IP Имя сервиса — пропишите адрес VPN-сервера провайдера Без авторизации — галочку не ставьте PPP Имя пользователя — пропишите логин для доступа в интернет, выданный провайдером Пароль — пропишите пароль для доступа в интернет, выданный провайдером Подтверждение пароля — повторный ввод пароля Шифрование — если у провайдера не используется MPPE-шифрование оставьте Без шифрования;. Если шифрование используется, установите MPPE AUTOили уточните тип шифрования у провайдера. Алгоритм аутентификации — оставьте AUTO KeepAlive — подключение будет постоянно включенным. MTU — поменяйте значение на 1450 или меньше В поле Разное проверьте, чтобы стояли галочки NAT и Сетевой экран. Если провайдер предоставляет услугу интернет телевидения, поставьте галочку ВключитьIGMP. Нажмите Сохранить;.
Настройка PPtP (VPN) при автоматическом получении локального IP адреса (DHCP)
- В поле Тип соединения (Connection Type): выберите PPTP (PPTP и L2TP — туннельные протоколы типа точка-точка, позволяющие компьютеру устанавливать защищённое соединение с сервером за счёт создания специального туннеля в стандартной, незащищённой сети.)
- В поле MAC вводите номер вашей сетевой карты (узнать его можно в состоянии подключения по локальной сети или через командную строку «ipconfig /all»)
- PPP имя пользователя(PPP Username): Ваш логин из договора
- Пароль (Password): Ваш пароль из договора
- Подтверждение пароля (Confirm Password): повтор пароля
- Имя сервиса(Service name): — IP/Имя сервера провайдера
- Значение MTU — 1372
- Алгоритм аутентификации: Auto
- Keep alive — ставим галочку для постоянного подключения
- Сохраняем настройки кнопкой Save кнопкой Перезагрузка перезагружаем роутер.
NAT при автоматическом получении IP адреса (DHCP)
- В поле Тип соединения (Connection Type): выберите IPoE
- В поле MAC вводите номер вашей сетевой карты (узнать его можно в состоянии подключения по локальной сети или через командную строку «ipconfig /all»)
- В пункте Настройка IP выбираем получить IP автоматически
- В пункте Настройка IP выбираем получить адрес DNS автоматически
- Сохраняем настройки кнопкой Save и перезагружаем роутер.
Настройка Wi-Fi на роутере
- В разделе Сеть необходимо выбрать подраздел Wi-Fi
- Откроется пункт Основные настройки. Необходимо убедиться, что стоит галочка напротив Включить беспроводное соединение. Напротив пункта Скрыть точку доступа не должно стоять галочек. Канал — авто, Максимальное количество клиентов: 0. Если что-то было изменено, то необходимо принять и сохранить сделанные изменения.
3. Далее выберите подраздел Настройка безопасности, где в выпадающем списке Сетевая утентификация необходимо выбрать пункт WPA-PSK/WPA2-PSK mixed.
4. Появятся дополнительные настройки, где в строке Ключ шифрования PSK: необходимо ввести пароль, который будет использоваться для подключения к вашей беспроводной сети. Этот ключ вводится английскими символами и должен содержать не менее 8 символовов. Рекомендуется использовать сочетание маленьких, больших символов и цифр. После ввода пароля необходимо принять и сохранить сделанные изменения.
Проверка статуса подключения к Интернет
В интерфейсе роутера необходимо зайти во вкладку Статус (Status),меню Сетевая статистика(Network Statics)
Сохранение/восстановление настроек роутера
После проведения настроек, рекомендуется сохранить их, чтобы в случае возникновения проблем, можно было их восстановить. Для этого необходимо зайти во вкладку Система ,меню Конфигурация.
- Выберите сохранение текущий конфигурации, Для сохранения текущих настроек роутера Файл с настройками будет сохранен в указанное место на жёстком диске.
- Для восстановления настроек из файла, необходимо нажать и выбрать Загрузка раннее сохранённой конфигурации в устройство, указать путь к файлу с настройками, затем нажать кнопку.