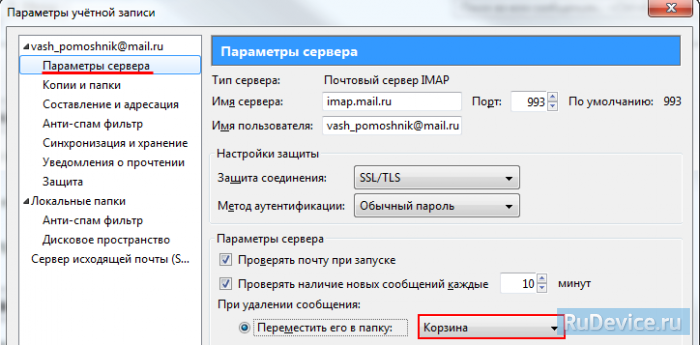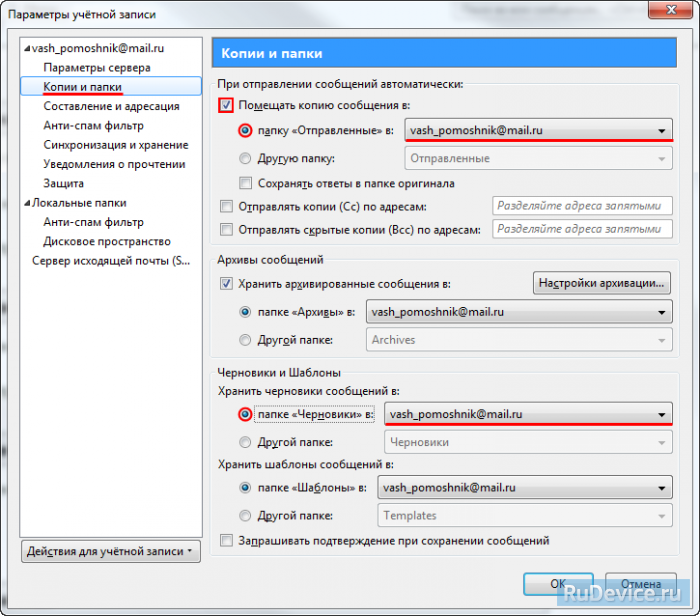Настройка почтовой программы Mozilla Thunderbird по протоколу IMAP
В верхней панели в меню «Файл» выберите пункт «Создать» — «Учетную запись почты…»;
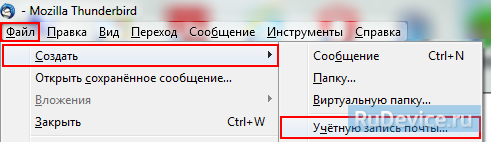
Укажите следующие данные:
Ваше имя — имя, которое будет отображаться в поле «От:» для всех отправляемых сообщений;
Адрес электронной почты — имя вашего почтового ящика;
Пароль — действующий пароль от вашего почтового ящика.
Установите галочку напротив «Запомнить пароль», если вы хотите, чтобы почтовая программа запомнила пароль от почтового ящика и не запрашивала его при каждой попытке скачать почту.
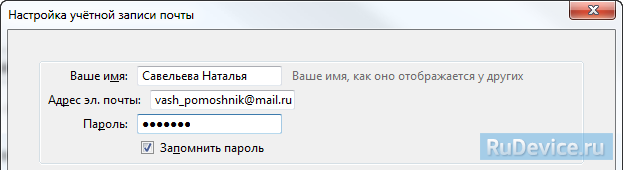
Нажмите «Продолжить» — почтовая программа начнет автоматическую настройку по протоколу POP3. Т.к. нам необходимо настроить почтовую программу по протоколу IMAP, нажмем «Настройка вручную».
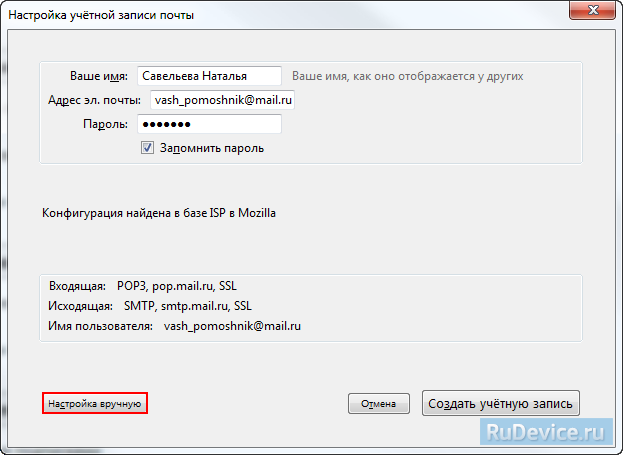
Укажем следующие параметры:
Входящая IMAP:
Имя сервера — imap.mail.ru;
Порт — 993;
SSL — SSL/TLS;
Аутентификация — Обычный пароль.
Исходящая SMTP:
Имя сервера — smtp.mail.ru;
Порт — 465;
SSL — SSL/TLS;
Аутентификация — Обычный пароль.
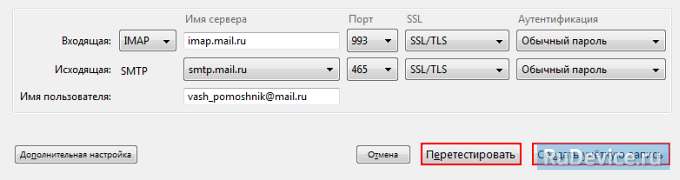
После того, как данные заполнены, нажмите «Протестировать», а после завершения тестирования и сообщения о его удачном завершении, нажмите «Создать учетную запись».
Теперь необходимо указать папки, в которых будут сохраняться все отправленные из почтовой программы письма, а также письма из других системных папок почтовой программы. Для этого кликните правой кнопкой мыши на имя только что созданной учетной записи и выберите «Параметры…».

В появившемся окне перейдите в раздел «Параметры сервера» и в подразделе «При удалении сообщении:» выберите «Корзина» напротив «Переместить его в папку:».
Перейдите в раздел «Копии и папки» и:
В подразделе «При отправлении сообщений автоматически:» выберите «Помещать копию сообщения» — «Папку «Отправленные» в:», а в выпадающем списке выберите название настраиваемой учетную записи;
В подразделе «Черновики и шаблоны» выберите «Хранить черновики сообщений» — «В папке «Черновики» в:», а в выпадающем списке выберите название настраиваемой учетную записи.
Нажмите ОК — почтовая программа настроена!
Настройка почтовой программы Mozilla Thunderbird по протоколу POP3
В верхней панели в меню «Файл» выберите пункт «Создать» — «Учетную запись почты…»;
Ваше имя — имя, которое будет отображаться в поле «От:» для всех отправляемых сообщений;
Адрес электронной почты — имя вашего почтового ящика;
Пароль — действующий пароль от вашего почтового ящика.
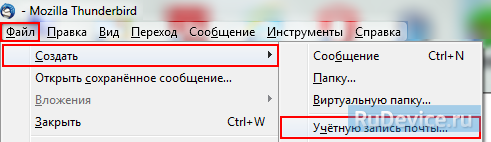
Укажите следующие данные:
Установите галочку напротив «Запомнить пароль», если вы хотите, чтобы почтовая программа запомнила пароль от почтового ящика и не запрашивала его при каждой попытке скачать почту.
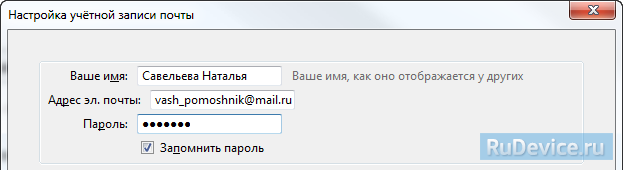
Нажмите «Продолжить» — почтовая программа начнет автоматическую настройку по протоколу POP3.
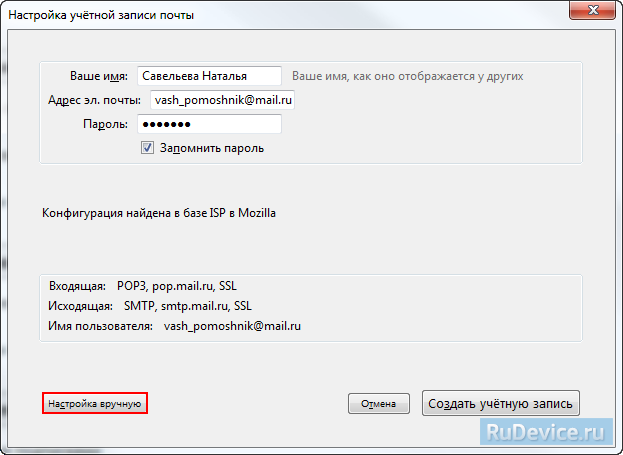
После того, как данные заполнены, нажмите «Протестировать», а после завершения тестирования и сообщения о его удачном завершении, нажмите «Создать учетную запись».
Если при настройке произошла ошибка, нажмите «Настройка вручную» и введите следующие данные:
Входящая POP3:
Имя сервера — pop.mail.ru;
Порт — 995 порт;
SSL — SSL/TLS;
Аутентификация — Обычный пароль.
Исходящая SMTP:
Имя сервера — smtp.mail.ru;
Порт — 465;
SSL — SSL/TLS;
Аутентификация — Обычный пароль.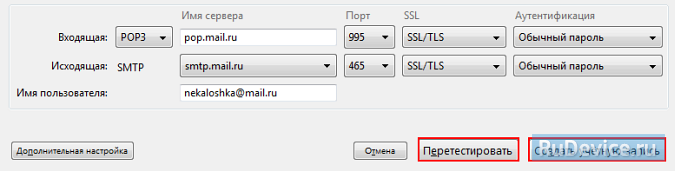
Почтовая программа настроена!